< Back to Microsoft 365 Resources
Microsoft Teams is a collaboration tool designed to allow groups of people to work together on an initiative. All the team's content, people, tools and conversations are available in the Teams workspace. Teams integrates with Microsoft Office applications and is accessible through the cloud.
- Active students, faculty and staff are eligible for Microsoft Teams.
- There are no costs to use this product.
- Teams is available in the Microsoft Office 365 portal and can be directly accessed at . Use 鈥榰sername鈥橜umsystem.edu to log in.
- Teams is also available as a desktop or a mobile application.
- If you prefer a dial-in feature, the only way to connect via mobile is through the mobile app.
- The desktop app can be downloaded at .
- Mobile applications can be found in the iOS App Store or Google Play Store.
The University Help Desks can help you get logged in and started. Please use the training resources below as your primary source of support.
Chat
Use chat rather than email for short, conversational messages like "Can we postpone tomorrow's meeting?" or "Nice job with customer X." You can keep favorite chats, channels and teams at the top of your list for quick access by right-clicking on the item and clicking Favorite next to the name.
Use chat to:
- Chat one-on-one or with a group.
- Peronalize your messages with emoji, memes and GIFs.
- Share file.
- Bring others into your conversation with @mention.
Audio Conferencing
Audio conferencing is available in Teams, allowing meeting invitees to join by phone. Using a phone to join a meeting can be useful when you're on the road or somewhere with limited bandwidth.
Teams and Channels
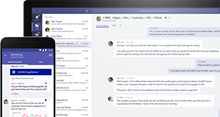
Teams are collections of people, content, and tools surrounding different projects and jobs within an organization. Team members can share conversations, files, notes, and more.
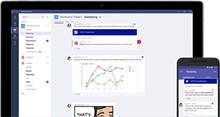
Channels are team conversations which have been grouped by subject matter or topic. Create a channel for topics and workflows relevant to your team.
It's generally better to have more channels and fewer teams. You can upload relevant documents to each channel for easy access. You can also pin a SharePoint site or OneNote notebook to a channel for additional ways to share information.
Guests in Teams
Guest access is available for Teams. Guests must have a Microsoft 365 account to join.
Meet
Use Teams to host secure meetings, with HD audio and video and screen sharing. Since Teams can integrate with your Outlook calendar, you can join a meeting from within Teams just by following a link.
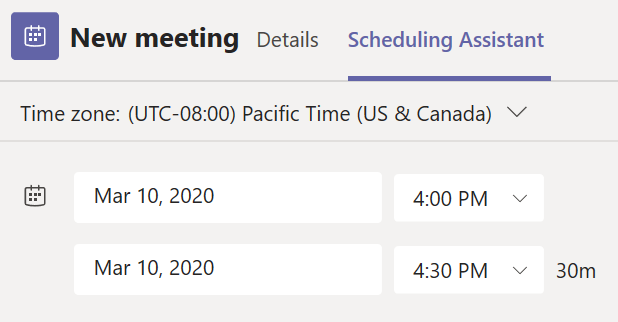
You can schedule a meeting by clicking Calendar on the left side of the app and selecting New meeting in the top right corner. A scheduling form will open. Fill out the form (there a scheduling assistant to help find a good time) and click Save; Teams will send an invitation to everyone you invited.
Another way to schedule a meeting is while you're in chat. At the bottom of the chat screen, you'll find the Schedule a meeting icon ( ). Scheduling a meeting from a chat automatically invites the people in your chat.
). Scheduling a meeting from a chat automatically invites the people in your chat.
File Sharing
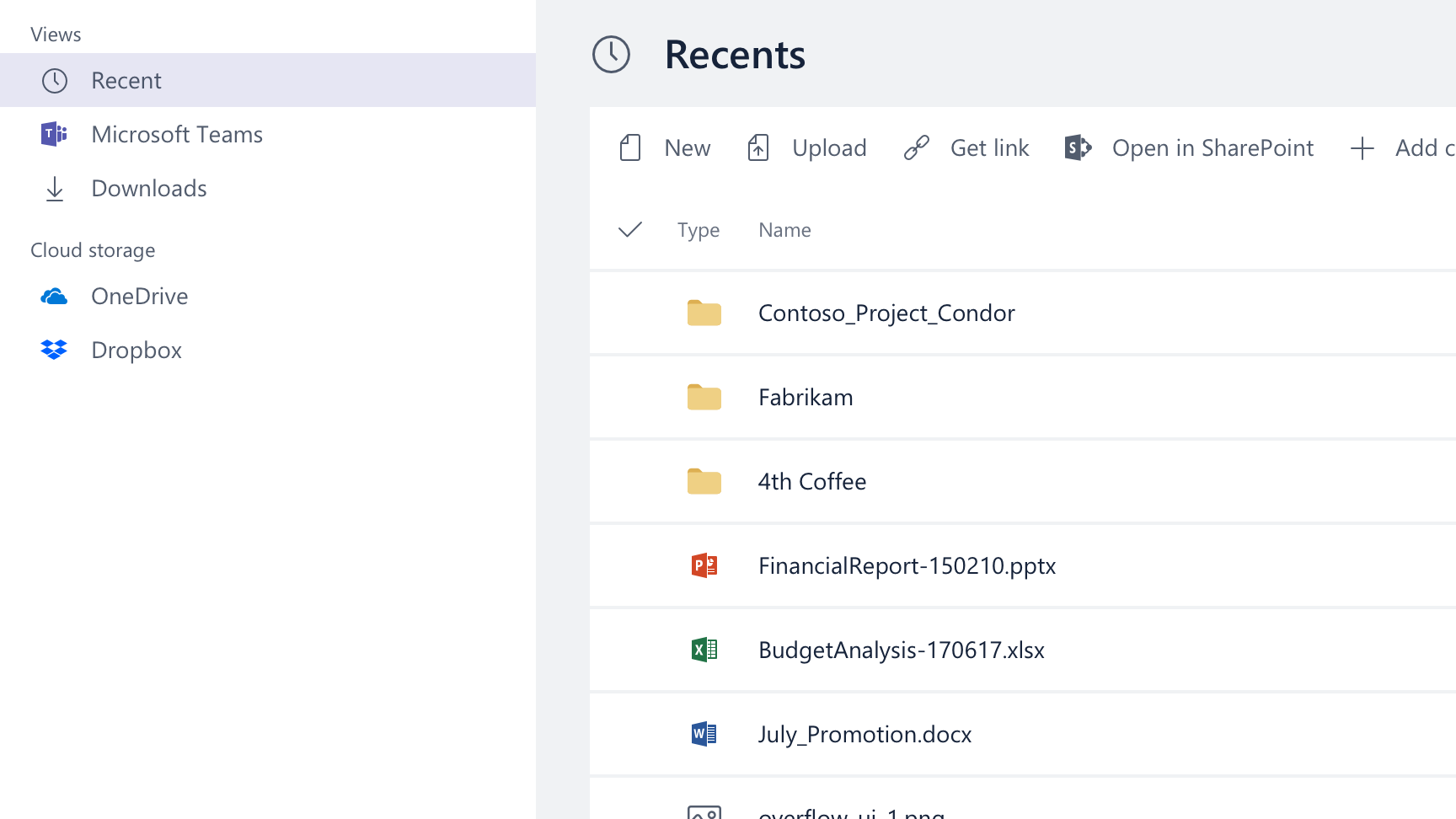
You can share files in your teams, channels, chats and meetings. Files shared in private or group chats are stored in your OneDrive folder and shared with the other people in that conversation. Files shared in a channel are stored in your team's SharePoint folder.
In addition to sharing, you and your team can also edit files directly in Teams, and you can sync file libraries to teams.
Meeting Retention
Beginning Fall 2021, all meetings recorded with Teams will only be available for 60 days, similar to Zoom's retention policy. At any point prior to the 60 day window, the owner can save the meeting to any other storage location in Teams to ensure it is not deleted under this retention policy. After 60 days, the meeting channel and the meeting owner will receive notification that the meeting recording will be deleted. Following this action, there will be a 30 day grace period to recover the video if needed.
Resources
Reviewed 2021-10-06